新たに、Windows Webサーバを構築したい場合には、そのためのフリーソフトウェアが多種多様ありますが、ここでは、Apache(Webサーバソフト)、PHP言語処理系、MySQlデータベース管理システム等を統合して、短時間にかつ容易に構築できるフリーソフトウェアXAMPPを利用することにします。
XAMPPは、LINUX、Mac OS、Solaris版などもありますがここではWindows OS版のXAMPPを下記のダウンロードサイトからダウンロードして利用します。
【ダウンロード方法】
● http://www.apachefriends.org/jp/index.html(ApacheFriendsの日本語サイト、下図は2010年1月初めの画面)よりXAMPP for Windowsをダウンロードします。
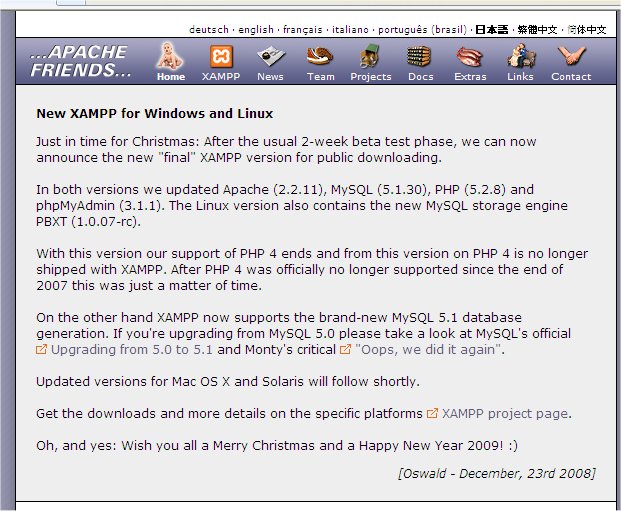
↑ 画面を下方にスクロールします。
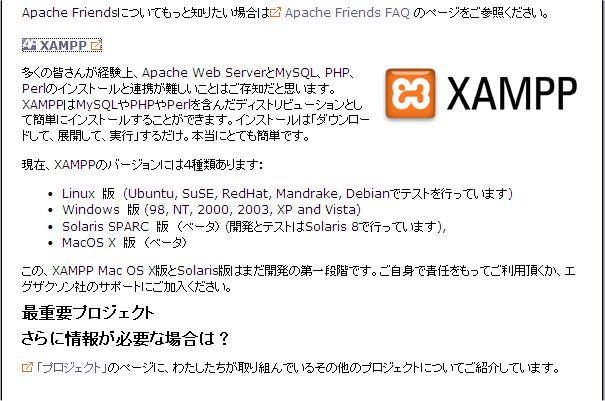
↑ 画面上方の「XAMPP」をクリックします。
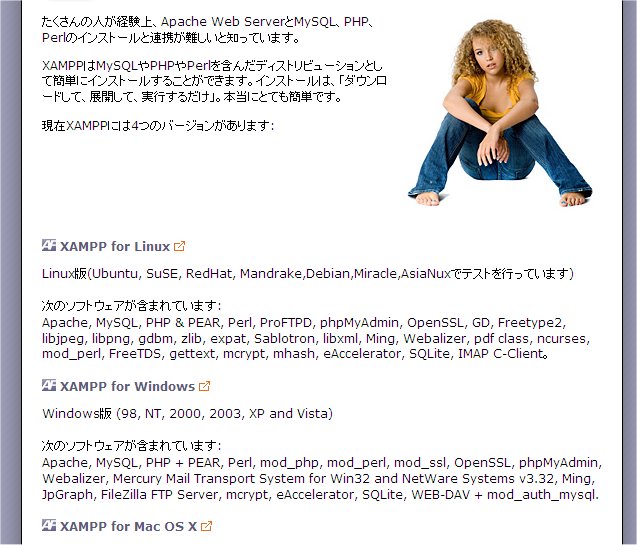
↑ 「XAMPP for Windows」をクリックします。

↑ 画面を下方にスクロールします。
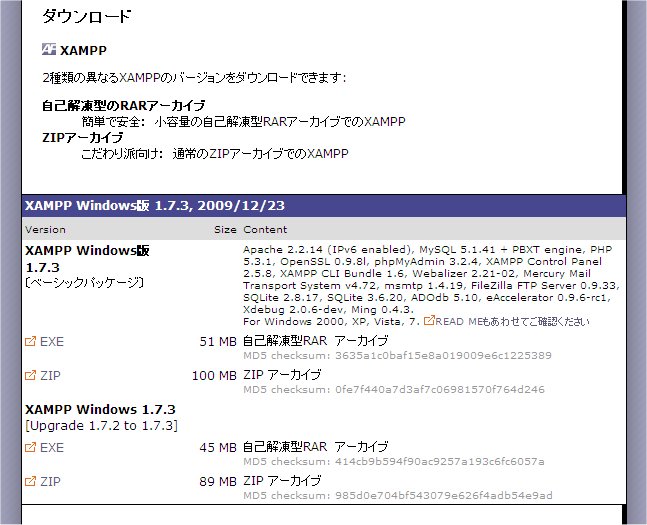
↑ 「XAMPP for Windows版」1.7.x[ベーシックパッケージ]の自己解凍形式のEXEとZIPがありどちらでも良いですが、ここでは自己解凍形式のEXEを選択し、ダウンロードすることにします。クリックすると、つぎの画面になります。
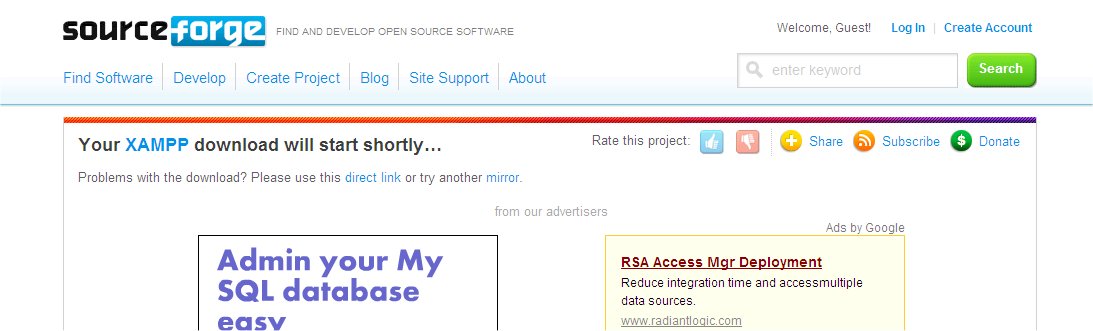
↑ ダウンロードが始まるが、もしダウンロードがされなければ、直接、direct link をクリックしてください。下図のサイト(英語版)が表示され、ダウンロード用ボックス画面が表示されます。
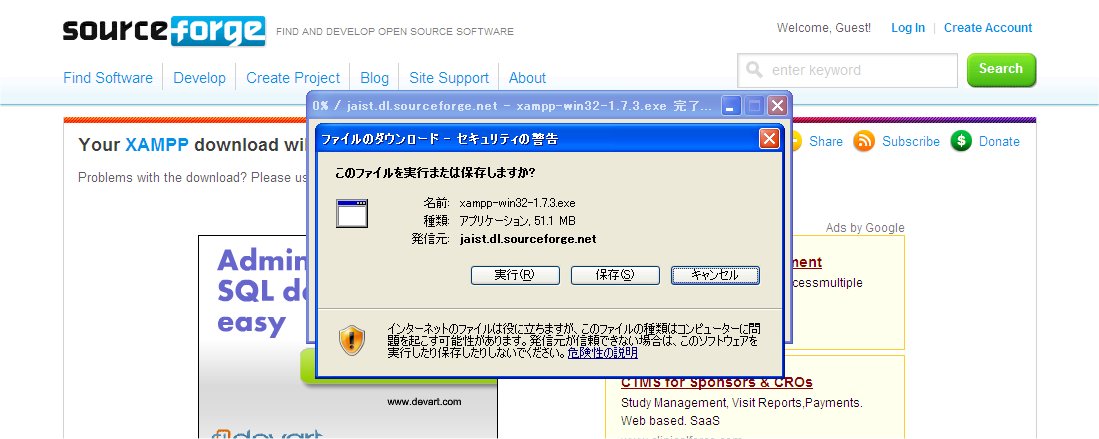
↑ 「保存」を選んで、クリックします。保存先は、デスクトップあるいは任意のフォルダを指定します。ここでは、一時的な保存のためのフォルダに入れることにします。
「保存」ボタンをクリックするとファイルのダウンロードが始まり指定したフォルダに格納されます。ダウンロードが終了したらボックス画面を閉じます。
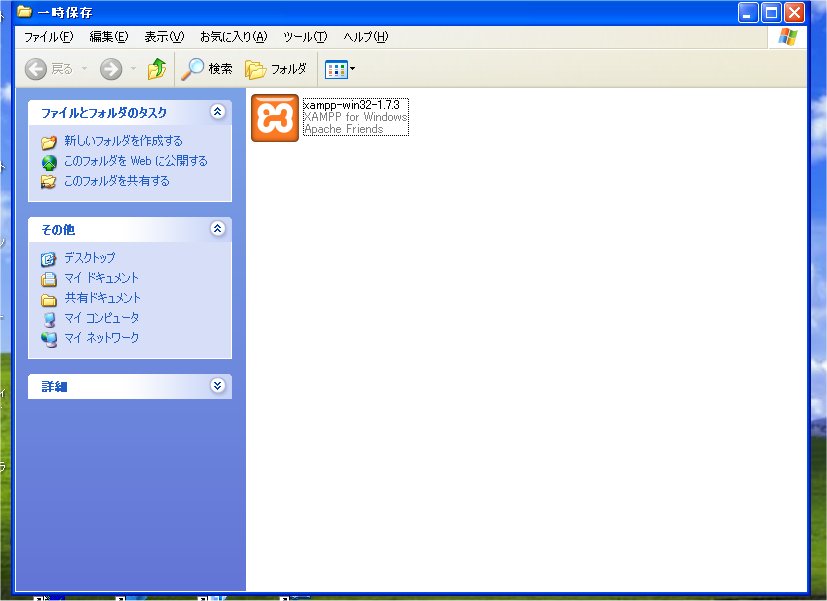
↑ XAMPPの自己解凍ファイルをクリックします。
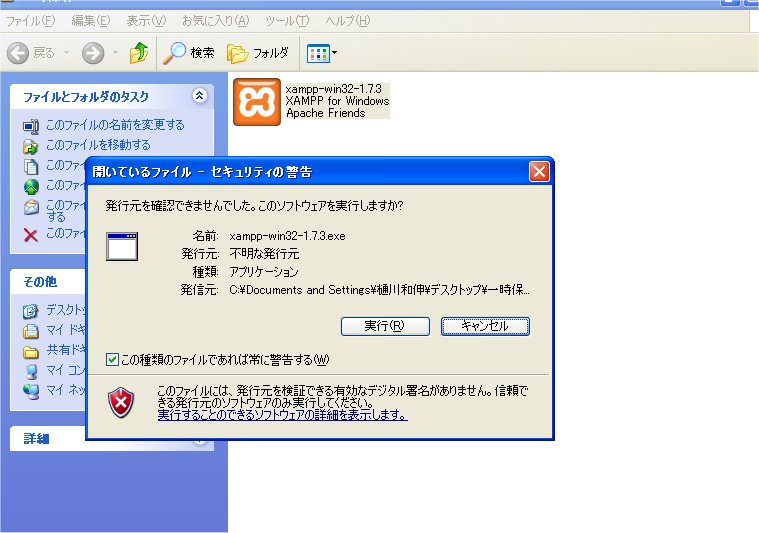
↑ダイアログボックスが表示されるので、「実行(R)」ボタンをクリックします。
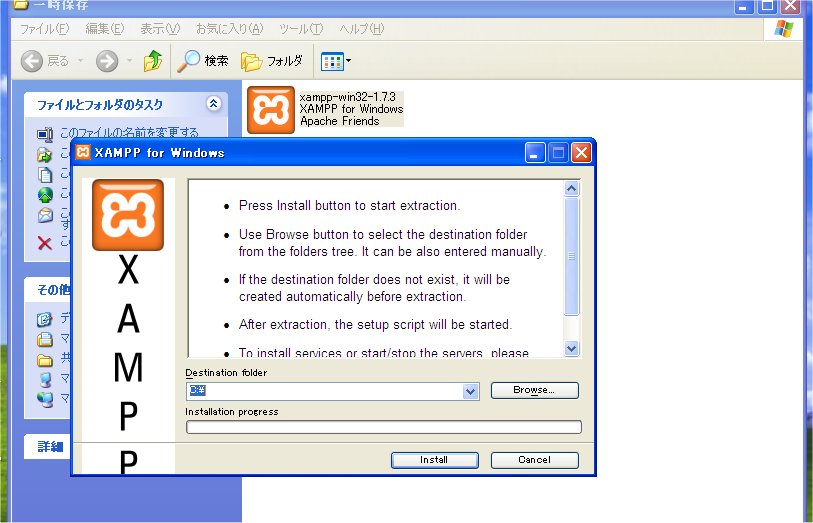
↑ 圧縮ファイルの解凍先を指定します。そのままでよければ(C:ドライブのルートにインストールする)、
「install」ボタンをクリックします。
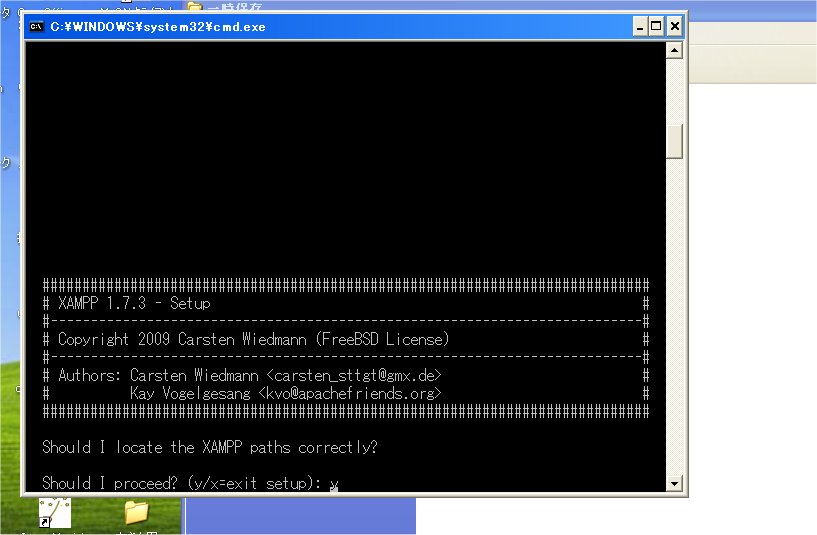
↑ 各種のファイルがインストール終了すると、次に上図のWindowsコマンド画面が表示されます。
ここでは、すべて画面の指示にしたがって「y」または「n」を入力して(事前に表示されている)セットアップを行います。
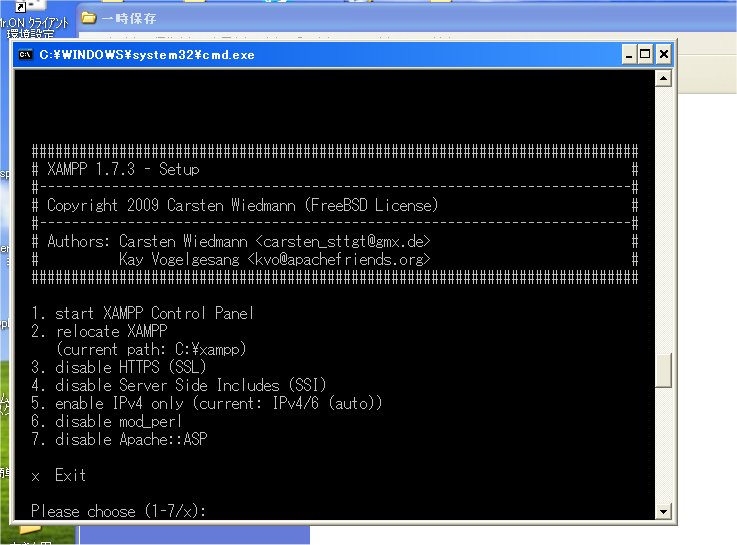
↑ セットアップの最後に、XAMPPのコントロールパネルをすぐに起動させてみて動作を確認してみるために
「1」を選びます。コントロールパネルが表示されます。
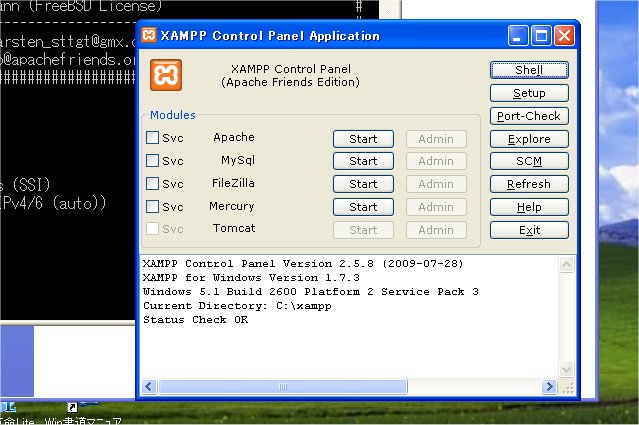
↑ Windowsコマンド画面を終了するために「x」を入力します。
以上で、XAMPPシステムのインストールとセットアップがすべて終了しました。
この例の場合は、c:\xampp フォルダの中にApache Webサーバ、MySQLデータベース、PHP言語処理など多くのソフトウェアが含まれています。
ただし、「同窓会システム」で利用するものは、「Apache Webサーバ」と「PHP言語処理系」だけです。
XAMPPの詳細については、テキストファイルreadme_en.txtを読んでください。
その方法は、XAMPPコントールパネルを使用します。
コントールパネルの「apache」の「start」ボタンをクリックしてください。
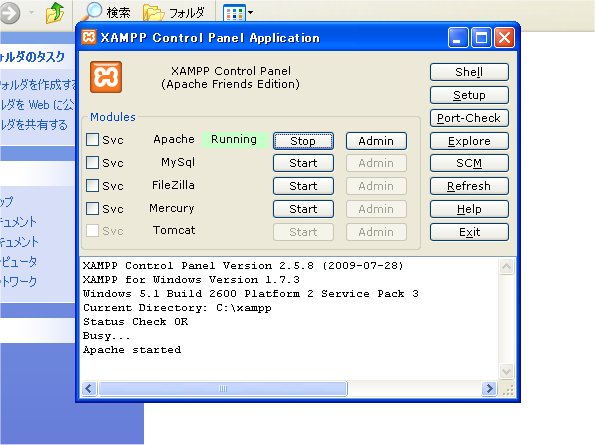
② Webサーバのサービスプログラムが起動しました(参考:Webサーバのサービスをストップさせるときは、「stop」ボタンをクリックします。)
これで、あなたのWindows コンピュータがローカルWebサーバとなりました。
③ Webサーバが適切に動作するか否かをテストするために、ブラウザを起動してアドレス(URL)欄に、http://127.0.0.1 または http://localhost と入力し、リターンキー(エンターキー)を押してください。
下図のように表示されれば、インストールは成功です。
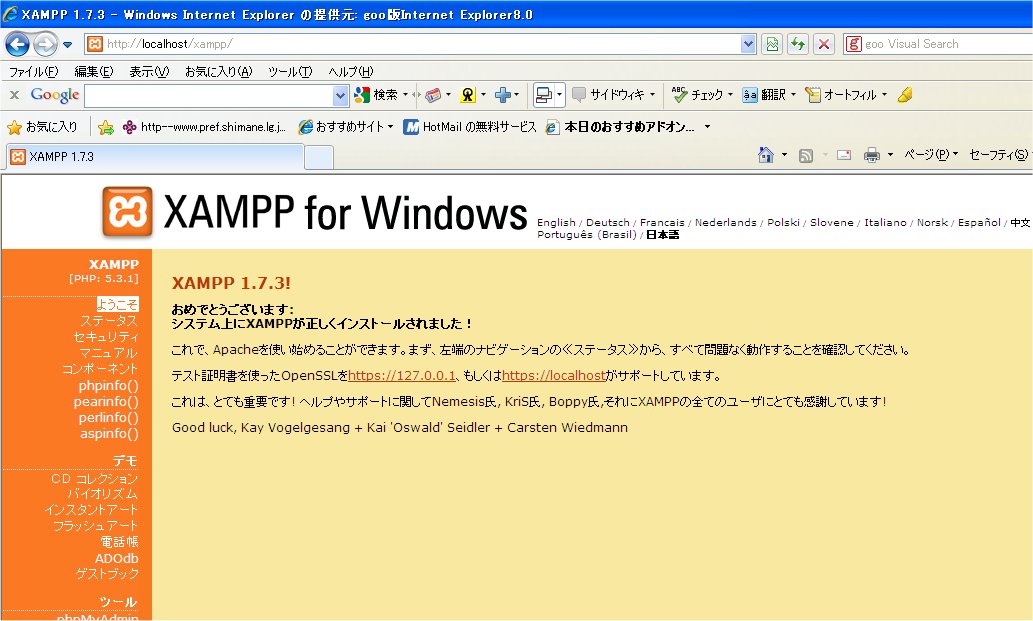
④ つぎに、PHP言語システムが適切に動作するか否かをテストします。上記の画面の左側のメニューから、デモのプログラムをクリックしてください。ページが適切に表示されれば、PHP言語システムは正しくインストールされています。「ケータイ同窓会」は、PHP言語によるプログラムから構成されていますのでPHPが利用できる環境でなければなりません。
以上で、XAMPPソフトウェアがインストールされましたが、このWindows Webサーバがインターネット上でWebサービスを行うには、あなたのコンピュータがグローバルIPアドレスを持つ必要があります。グローバルIPアドレスの取得については、あなたが契約しているインターネットサービスプロバイダ(ISPといいます)にご相談ください。
自宅のパソコンがISP経由でインターネットに接続しているときは、「スタート」→「すべてのプログラム」→「アクセサリ」→「コマンドプロンプト」とし、表示された画面で IPCONFIG と入力するとグローバルIPアドレスが分かります。
ただし、通常、ISPで割り当てたグローバルIPアドレスはパソコンを再起動すると変わってしまいますので固定してはいません(動的IPアドレスといいます)。
自分のWebサーバ用に、固定したグローバルIPアドレスとドメイン名を取得すると良いのですが、経費がかかります(ビジネスを行う場合は経費を掛けても当然取得するべきです)。ドメイン名を無料で取得して、グローバルIPアドレスが変わっても、Webサーバとしての機能を保持できる方法もありますので、インターネット上で探してみてください。(例えば、KITAGAWA さんの「自宅サーバーで行こう - Windows XP & ADSL編」[http://y-kit.jp/saba/xp/dyndns.htm]参照)