すでに、Webサーバとして機能しているWindowsコンピュータに「携帯教授システム」をインストールする場合は、このステップ1のWebサーバソフトのインストールは必要ありません。ステップ2以降で、Webサーバのドキュメントルート下に「携帯教授システム」のソフトウェアを設置してください。
XAMPPは、LINUX、Mac OS、Solaris版などもありますがここではWindows OS版のXAMPPを下記のダウンロードサイトからダウンロードしてください。
【ダウンロード方法】
● http://www.apachefriends.org/jp/index.html(ApacheFriendsの日本語サイト、下図は2017年5月末現在の画面)よりXAMPP for Windowsをダウンロードします。
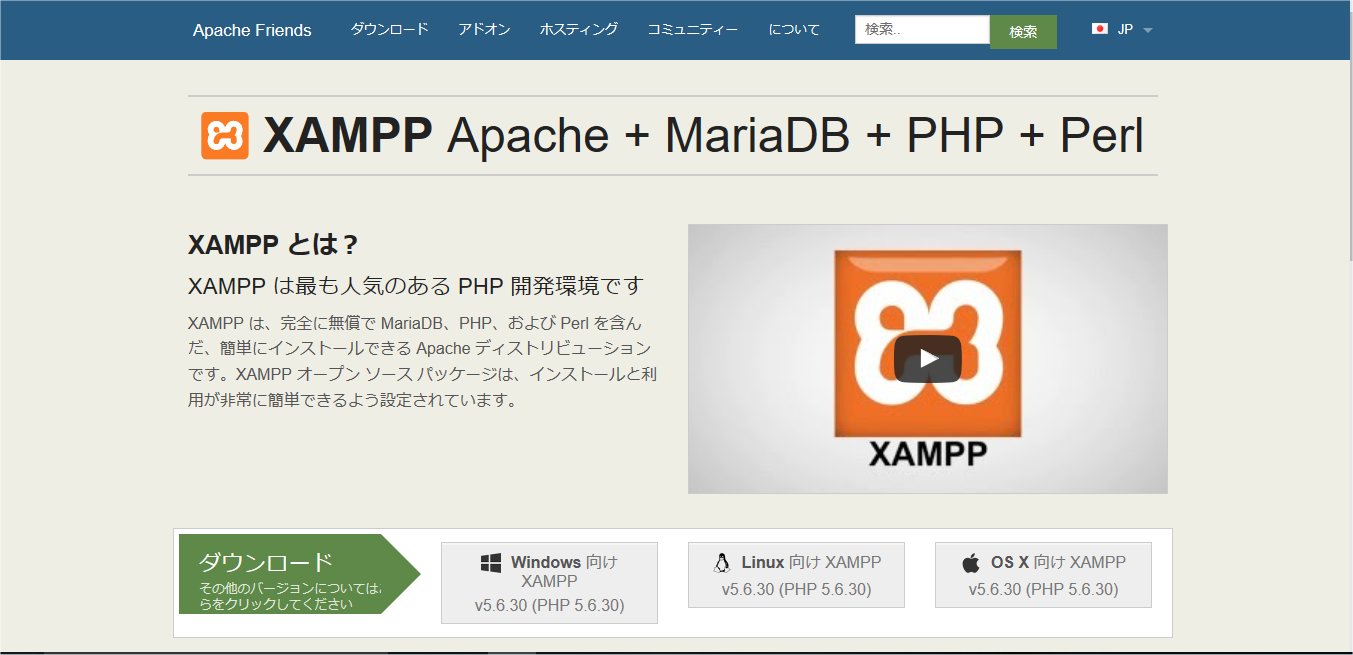
Windows向けXAMPPボタンをクリックします。
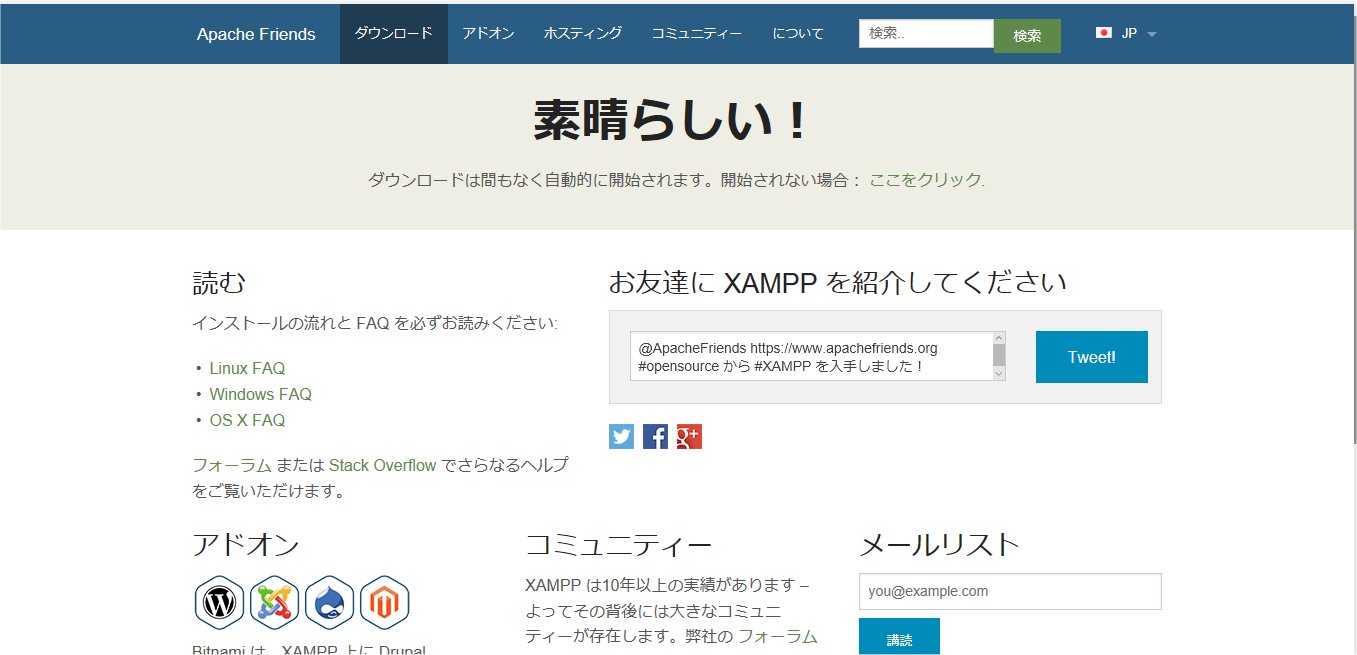
自動的に開始されない場合:「ここ」をクリックします。
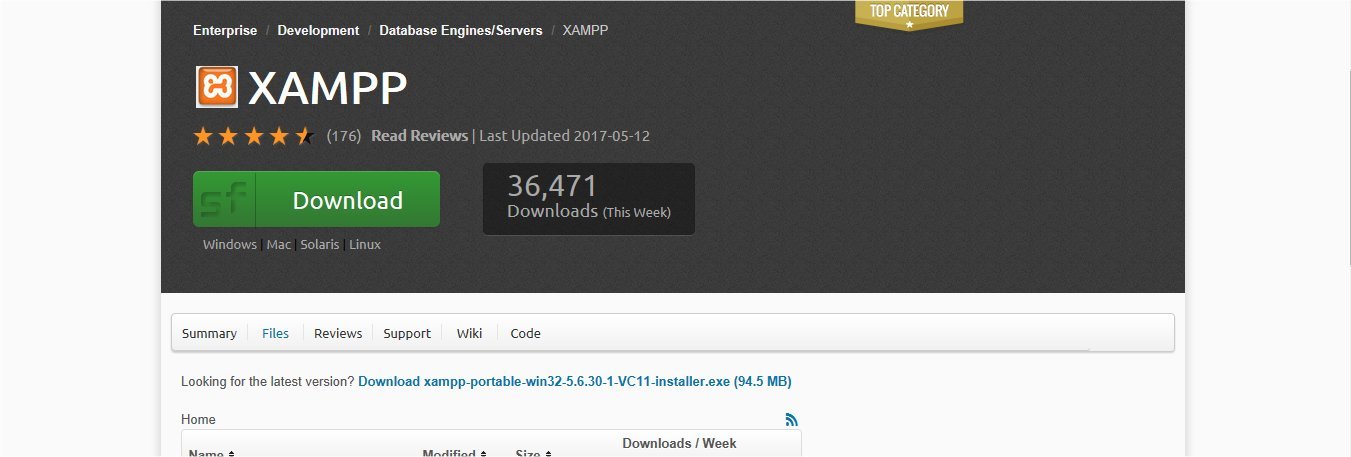
Downloadボタンをクリックする。

「保存」を選んで、クリックします。

「実行」を選んで、クリックします。
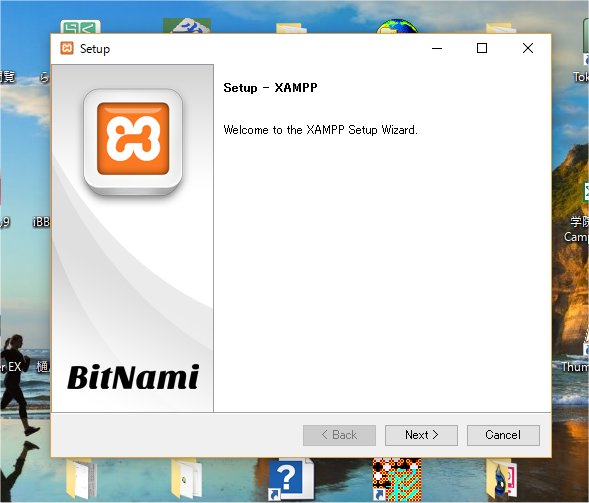
Setup画面が表示される。Nextボタンをクリックします。
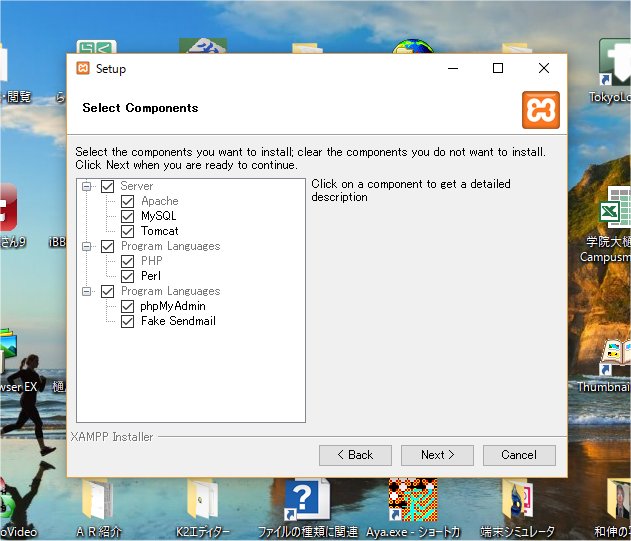
要素の選択をします。このまま、Nextボタンをクリックします。
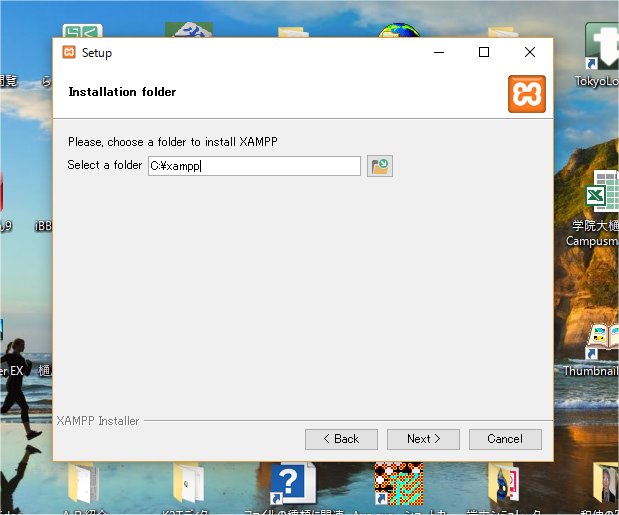
インストールするフォルダを指定する。通常はこのままにします。
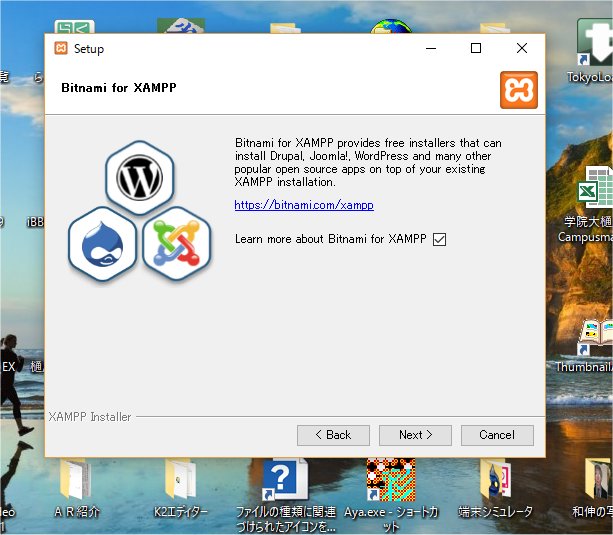
Xamppの説明しているページを表示するにはNextボタンをクリックします。
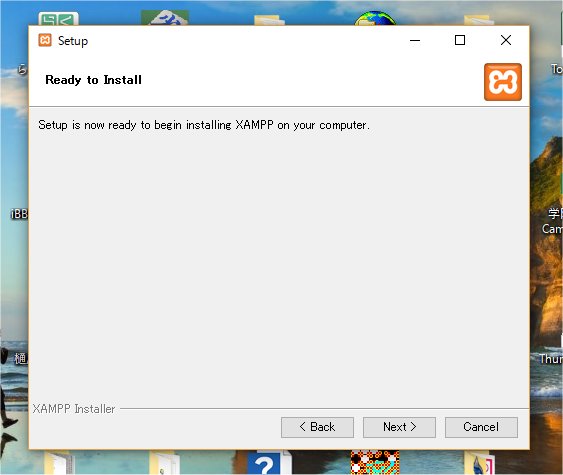
インストールの準備ができればNextボタンをクリックします。
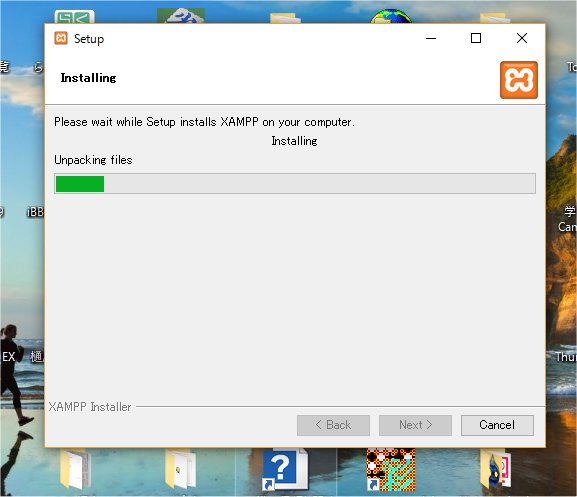
インストールを始めます。
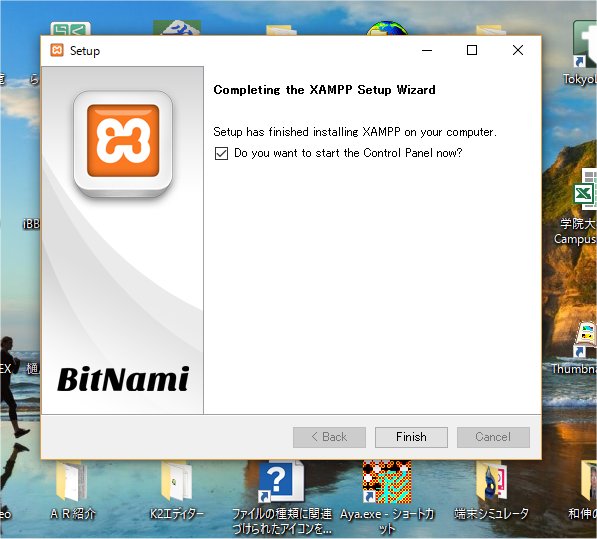
インストールが終了します。Xamppのコントロールパネルを表示させるには、チェックマークを入れてFinishボタンをクリックします。
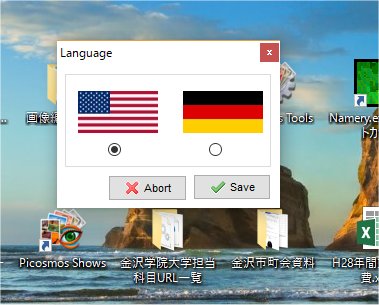
言語を選びます。英語のままにします。
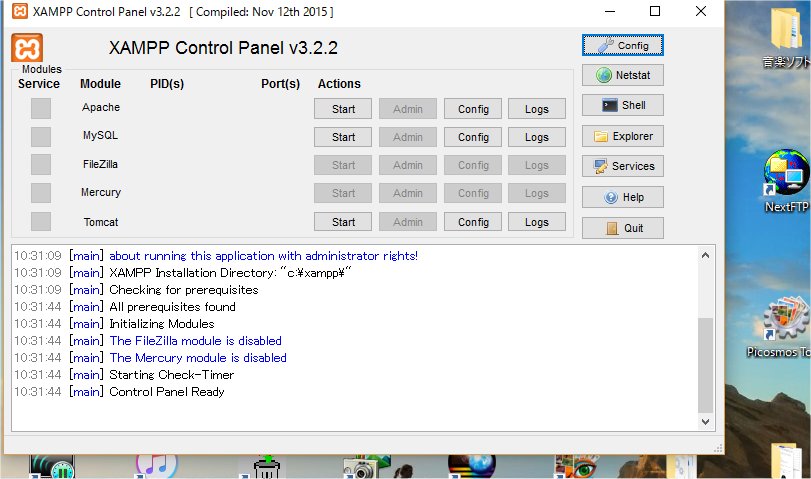
コントロールパネルが表示されます。Xamppを実行するには、Apacheのstartボタンをクリックします。
Webサーバが適切に動作するか否かをテストするために、ブラウザを起動してアドレス(URL)欄に、http://127.0.0.1 または http://localhost と入力し、リターンキー(エンターキー)を押してください。
下図のように表示されれば、インストールは成功です。
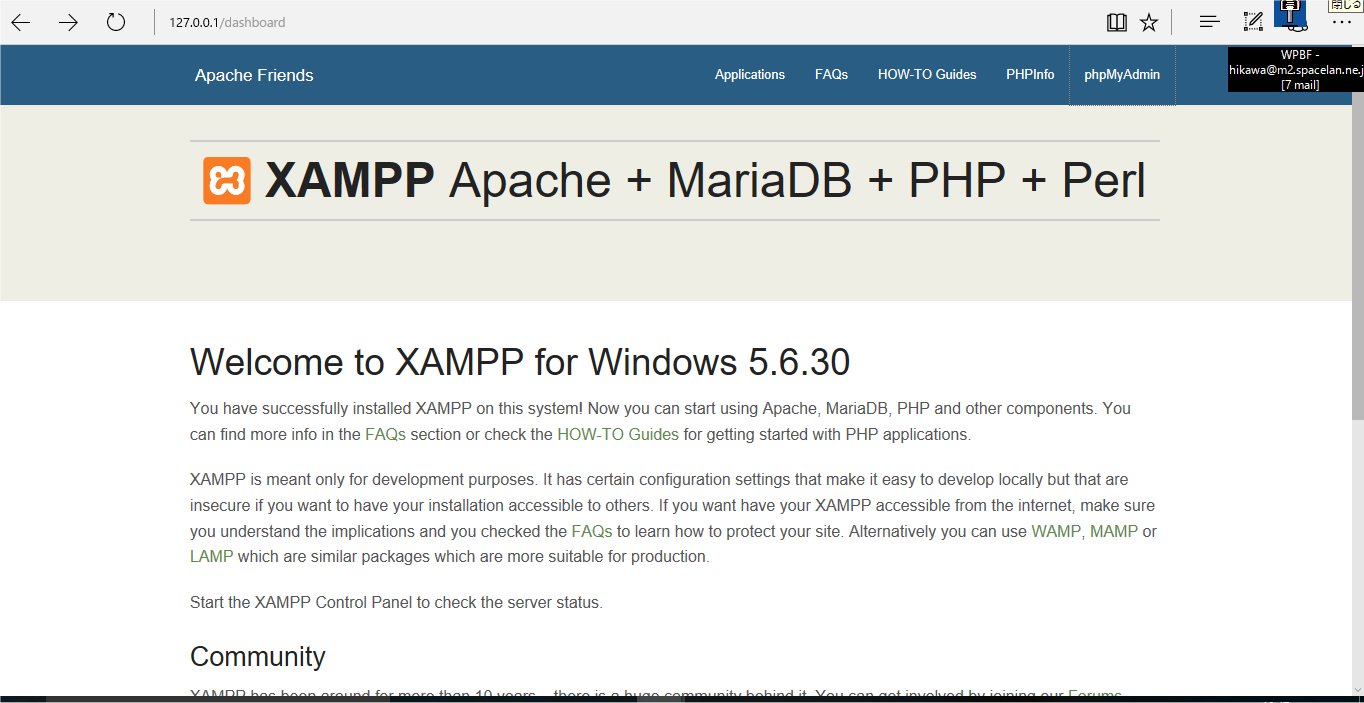
つぎに、PHP言語システムが適切に動作するか否かをテストします。上記の画面の上部メニューの右側にある「PHPinfo」をクリックしてください。ページが適切に表示されれば、PHP言語システムは正しくインストールされています。「携帯教授」は、PHP言語によるプログラムから構成されていますのでPHPが利用できる環境でなければなりません。
以上で、XAMPPソフトウェアがインストールされましたが、このWindowsサーバがインターネット上でWebサービスを行うには、あなたのコンピュータがグローバルIPアドレスを持つ必要があります。グローバルIPアドレスの取得については、あなたが所属しているネットワーク管理者にご相談ください。