XpdfはPDF文書を解析し、テキスト文字列を抽出したり、画像を抽出したりすることを可能にするオープンソフトです。ここでは、Windows版のXpdfを利用することにします。
(1)Xpdfのダウンロード
① ブラウザで、Foolabs.com (http://www.foolabs.com/xpdf/)のダウンロードページ(http://www.foolabs.com/xpdf/download.html)を開きます。
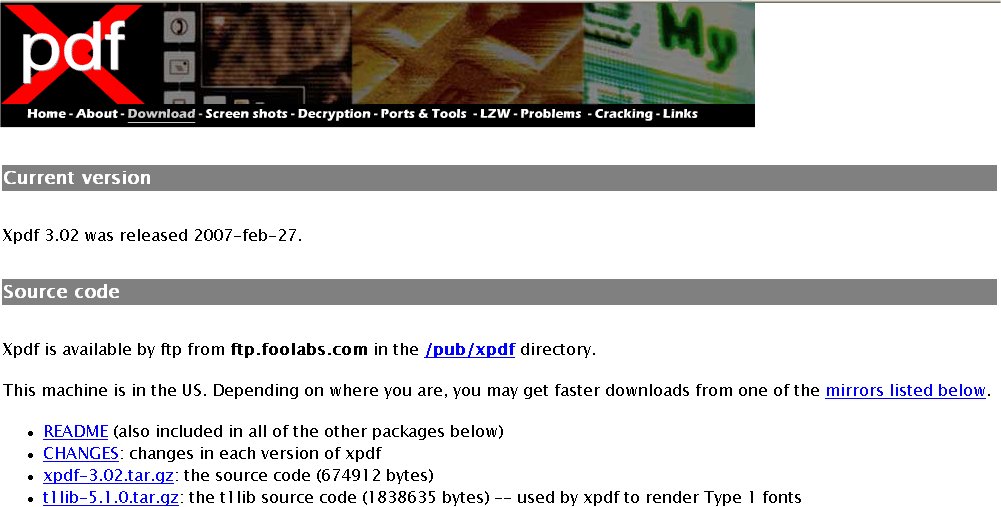
このサイトから、Windows版のバイナリーXPDFと日本語用の追加ソフトの2つをダウンロードします。
② 最初に、Windows版のバイナリーXPDFをダウンロードします。画面を下にスクロールして下記の画面が表示されるようにします。
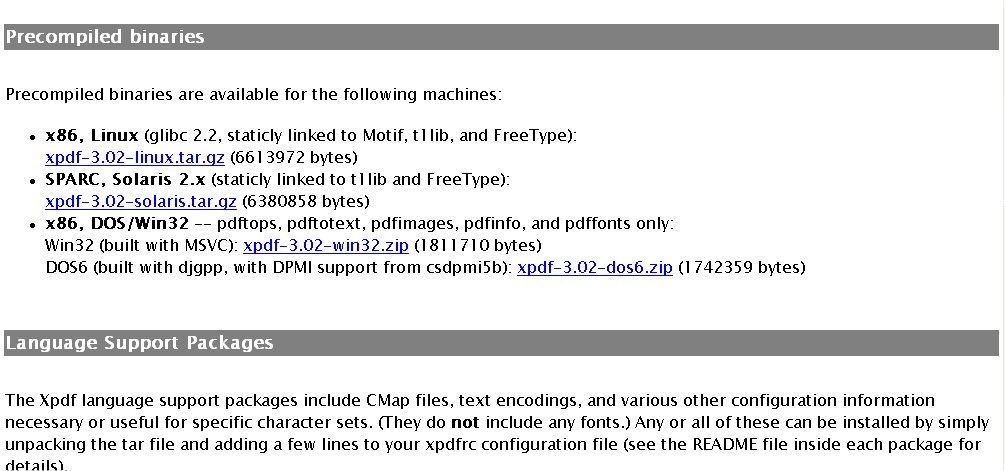
③ x86, DOS/Win32 と記載されている部分のxpdf-3.02-win32.zip をクリックします。

④ 「保存」ボタンをクリックして、以降に表示される画面にしたがい、xpdf-3.02-win32.zipをデスクトップに保存するようにしよう。
⑤ 次は、日本語サポート用のファイルをダウンロードします。②で表示された画面をさらに下方にスクロールすると下記の表示内容が現れます。
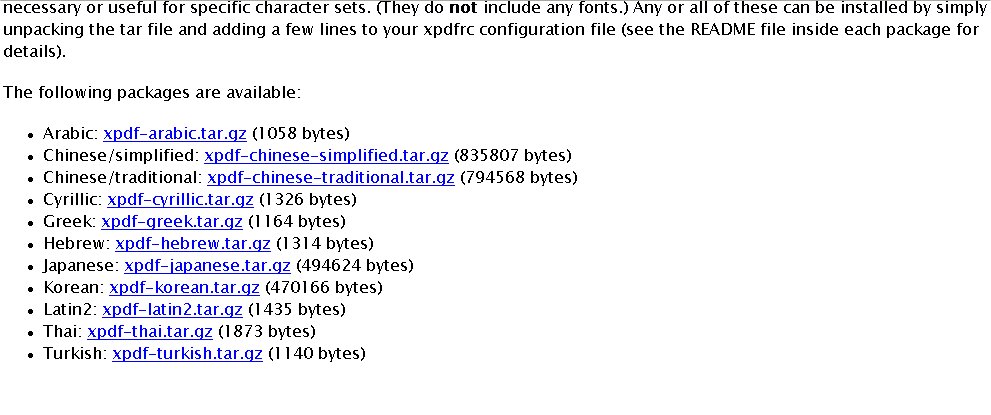
⑥ Japanese: xpdf-japanese.tar.gz (494624 bytes)の部分をクリックして、保存先をデスクトップにしてダウンロードします。
以上で、2つの圧縮ファイル、xpdf-3.02-win32.zipとxpdf-japanese.tar.gzがダウンロードできました。
(2)ダウンロードした圧縮ファイルの解凍
ダウンロードした2つのファイル(zip形式、tar形式)を解凍するのであるが、解凍用の解凍ソフトがない場合は、事前に解凍用のフリーソフトをダウンロードしてインストールしてから解凍作業を行ってください。解凍用(圧縮もできる)フリーソフトはインターネット上に沢山あるがここでは、多くの圧縮形式のファイルを解凍できるLhacaデラックス版を紹介しておきます。Lhacaデラックス版は、LZH,ZIP,CAB,GZ,Z,BZ2,TAR,TGZ,TAZ,TBZ,JAR,ARJ,RARファイルの圧縮・解凍・分割・一覧が可能なもので、Vector(http://www.vector.co.jp/)からもダウンロードができます。Lhacaデラックス版をインストールするとデスクトップ上に+Lhacaと書かれたアイコンが作られます。
圧縮されているファイルを解凍するときは、圧縮ファイルをマウスのポインターで+Lhacaのアイコンにドラッグ&ドロップすることで行えます。
① xpdf-3.02-win32.zipの解凍
デスクトップに保存したxpdf-3.02-win32.zipを+Lhacaのアイコンにドラッグ&ドロップします。デスクトップ上にxpdf-3.02-win32のフォルダが作成され、さらにその中にxpdf-3.02-win32フォルダがつくられて、その中にXpdfの各機能を実現するプログラム等が格納されます。
② xpdf-japanese.tar.gzの解凍
デスクトップに保存したxpdf-japanese.tar.gzを+Lhacaのアイコンにドラッグ&ドロップします。デスクトップ上にxpdf-japanese.tarというフォルダが作成され、さらに、その中にxpdf-japaneseというフォルダが作られ、その中に日本語サポート用のファイルが格納されます。
(3)Xpdfのインストール
上記の解凍したプログラムなどを携帯教授システムで利用できフォルダc:\Program Filesに設置します。まず、Xpdfというフォルダをc:\Program Filesの下に作ってください。
① デスクトップ上のフォルダxpdf-3.02-win32の下位のフォルダに含まれているすべてのファイルをそのままc:\Program Files\Xpdfにコピーしてください。
② つぎに、c:\Program Files\Xpdfの下に、新しくjapaneseというフォルダを作ってください。そして、デスクトップ上のxpdf-japanese.tarフォルダ中のフォルダxpdf-japaneseの中のすべてのファイル/フォルダをそのままc:\Program Files\Xpdf\japaneseにコピーしてください。
Xpdfのインストールはこれで終わりですが、最後に日本語サポート用に③で示すファイルを作成します。
③ このxpdfrcファイルをクリックすると、下記のようなデータ内容が表示されますので、まるごとコピーしてメモ帳などのテキストエディタを開いて、貼り付けてからファイルの名前を xpdfrc という名前にして、"C:\Program Files\Xpdf" フォルダに保存してください。
(注意)項目と項目の間はタブ(Tab)記号になっています。
| cidToUnicode | Adobe-Japan1 | "C:\Program Files\Xpdf\japanese\Adobe-Japan1.cidToUnicode" |
| unicodeMap | ISO-2022-JP | "C:\Program Files\Xpdf\japanese\ISO-2022-JP.unicodeMap" |
| unicodeMap | EUC-JP | "C:\Program Files\Xpdf\japanese\EUC-JP.unicodeMap" |
| unicodeMap | Shift-JIS | "C:\Program Files\Xpdf\japanese\Shift-JIS.unicodeMap" |
| cMapDir | Adobe-Japan1 | "C:\Program Files\Xpdf\japanese\CMap" |
| toUnicodeDir | "C:\Program Files\Xpdf\japanese\CMap" |
以上で、Xpdfソフトのインストールが完了しました。