(1)ImageMagickのダウンロード
① ブラウザでImagemagick.org(http://www.imagemagick.org/script/index.php)を開くと下図のページが表示されます。
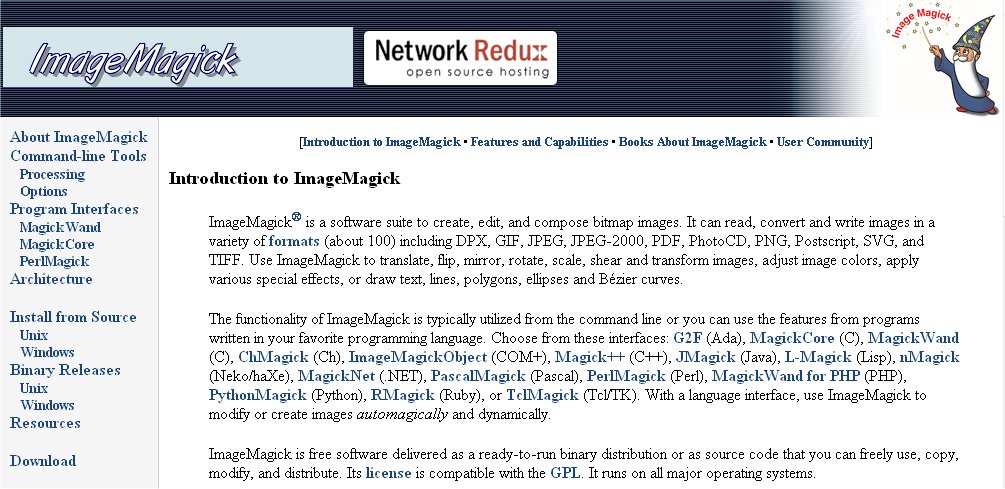
② 左側のメニューからBinary Releasesを探し、Windowsをクリックします。
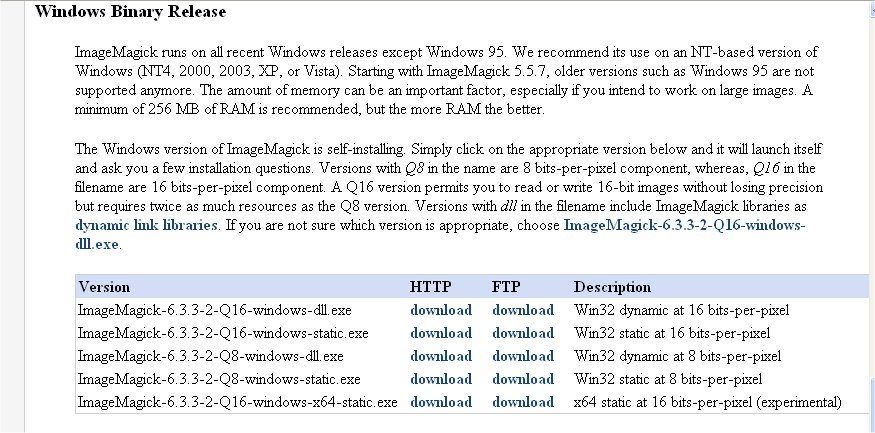
③ ImageMagick-6.3.3-3-Q16-windows-dll.exeのdownload(HTTPまたはFTP)をクリックします。
実行または保存の選択ダイアログボックスが表示されます。

④ ここでは、「保存」を選ぶことにします。保存先を選択する画面が表示されます。
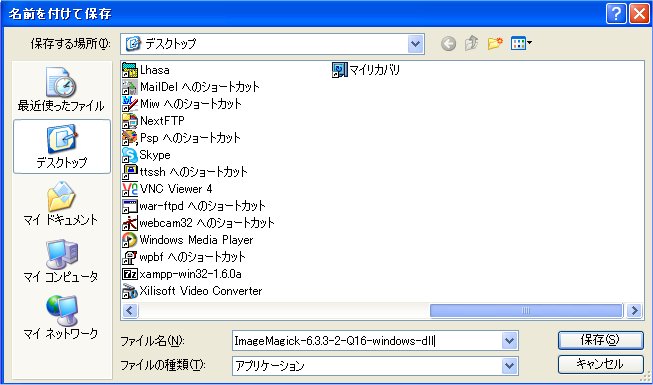
⑤ ここでは、デスクトップに保存することにし、「保存」ボタンをクリックします。そうするとダウンロードが始まります。

⑥ ダウンロードが終了すると、デスクトップに下図のアイコンが表示されます。

⑦ 上図のアイコンをダブルクリックします。

⑧ 「実行」ボタンをクリックすると圧縮ファイルは自動的に解凍され、ImageMagickのインストールの準備が整いました。
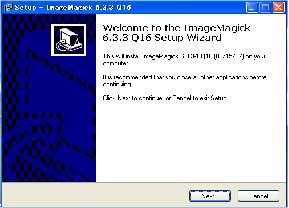
(2)ImageMagickのインストール
⑨ 「Next」ボタンをクリックします。License Agreementのボックスが表示されます。
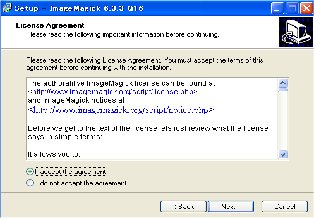
⑩ 「I accept theAgreement.」にチェックをして「Next」ボタンををクリックします。informationというタイトルの画面が表示されます。
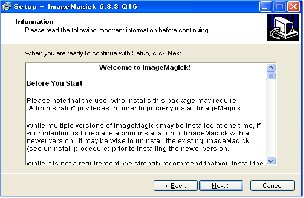
⑪ 「Next」ボタンをクリックします。インストール先を尋ねる画面が表示されます。
インストール先は、c:\Program Files\ImageMagick-6.3.3-3-Q16 と設定されています。
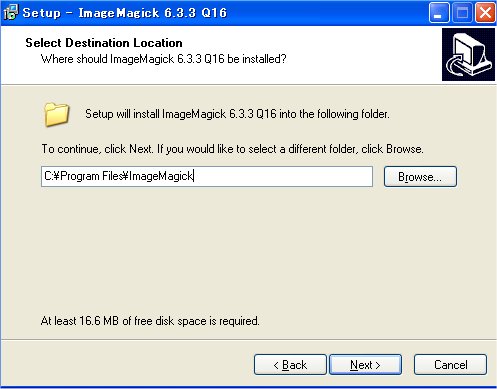
⑫ インストール先を c:\Program Files\ImageMagickに変更し、「Next」ボタンをクリックします。
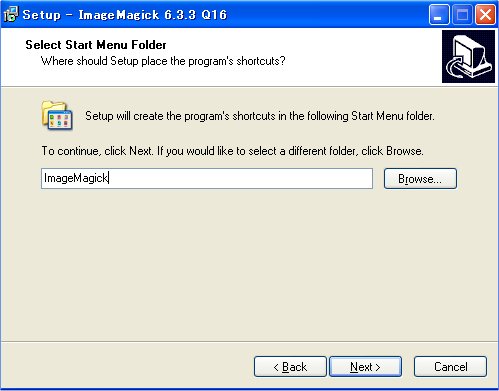
⑬ そのまま、「Next」ボタンをクリックします。
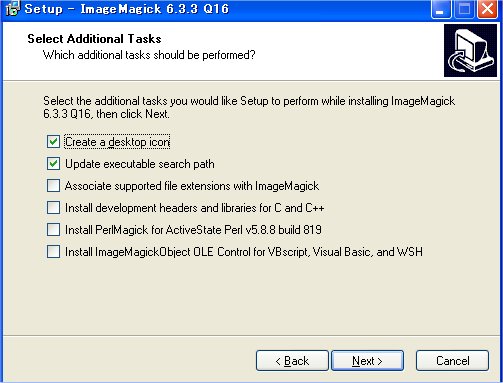
⑭ そのまま、「Next」ボタンをクリックします。そうするとインストール開始準備画面が表示されます。
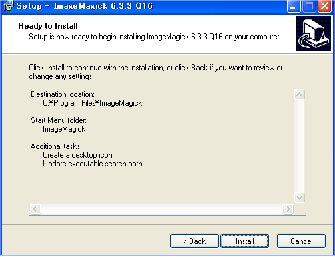
⑮ 「Install」ボタンをクリックします。インストールが始まります。
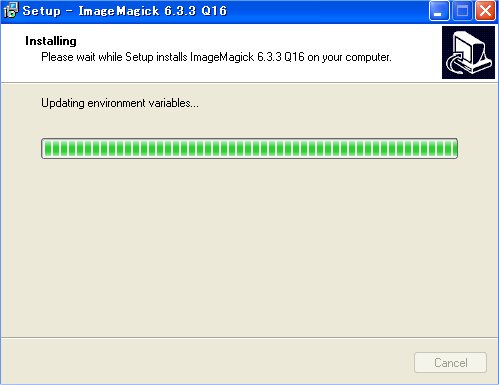
⑯ インストールが終了すると下記のInformation画面が表示されます。
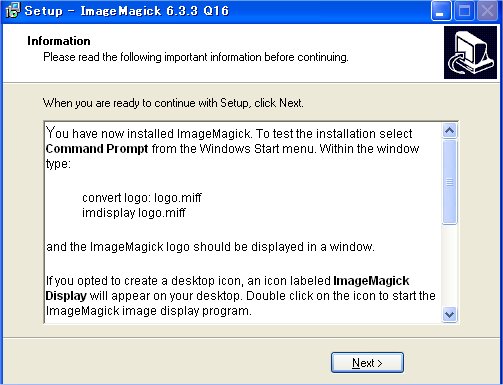
⑰ 「Next」ボタンをクリックすると、下図のインストールの完了画面が表示されますので、「Finish」ボタンをクリックします。
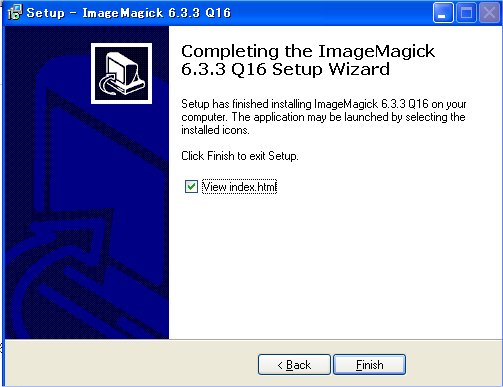
以上で、ImageMagick がインストールされました。