Linux,Unixサーバでは、ImageMagickは、あらかじめインストールされている場合があります。インストールされているときは、以下の作業は不要ですが、convert がインストールされているディレクトリを確認してください。ステップ5(4)のシステム変数の設定時に用います。
(1)ImageMagickのダウンロード
① ブラウザでImagemagick.org(http://www.imagemagick.org/script/index.php)を開くと下図のページが表示されます。
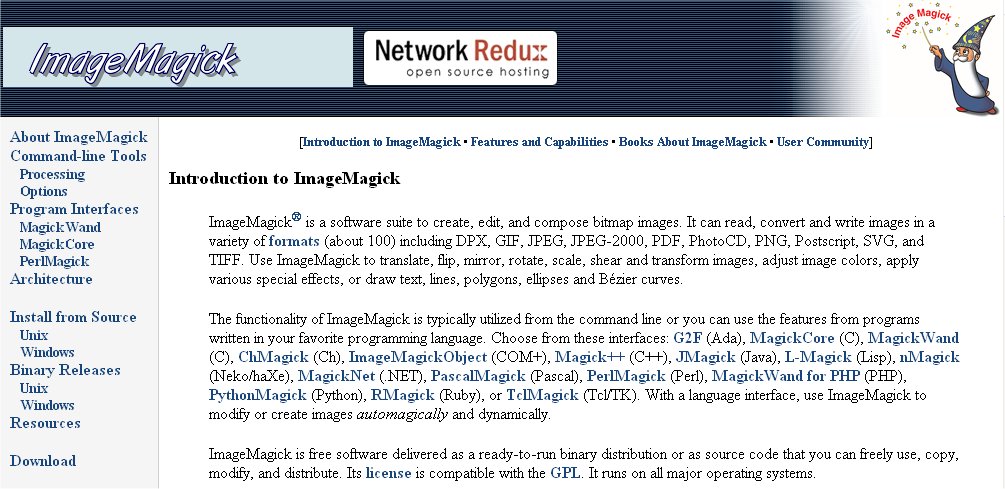
② 左側のメニューからInstall from Sourceを探し、UNIXをクリックします。
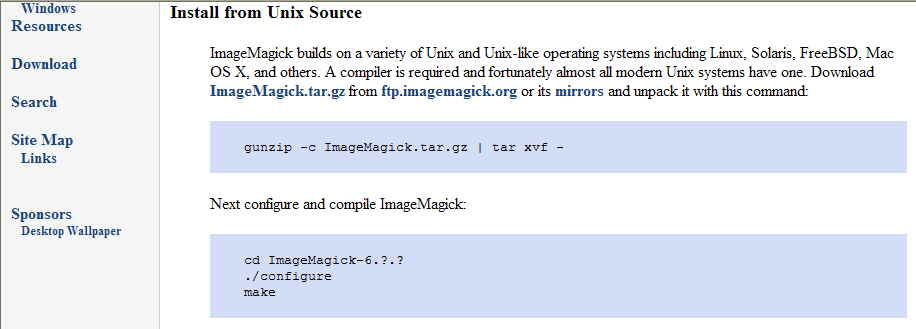
③ 英文3行目の文章中の ImageMagick.tar.gz をクリックして、ImageMagick.tar.gz ファイルをダウンロードします
(事前の準備)
ダウンロードしたImageMagickには、gif画像処理は含まれていますが、jpg画像やpng画像処理のライブラリーが入っていないことがありますので、事前にダウンロードしてインストールして置いてください。
◆libjpegのインストール
http://www.ijg.org/files/jpegsrc.v6b.tar.gzよりjpegsrc.v6b.tar.gzをダウンロードします。
以下のコマンドでlibjpegを解凍しインストールします。
cd /usr/local/src
tar zxvf jpegsrc.v6b.tar.gz
cd jpeg-6b
./configure --enable-shared
make
make install
◆libpngのインストール
http://sourceforge.net/project/showfiles.php?group_id=5624よりlibpng-1.2.16.tar.gzをダウンロードします。(バージョンは変更あり)
以下のコマンドでlibpng-1.2.16.tar.gzを解凍しインストールします。
cd /usr/local/src
tar zxvf libpng-1.2.16.tar.gz
cd libpng-1.2.16
./configure --enable-shared
make
make install
(2)ImageMagickのインストール
ImageMagickの解凍からインストール
以下に、圧縮ファイルImageMagick.tar.gzの解凍からインストールまでの手順をマニュアルにしたがって説明します。
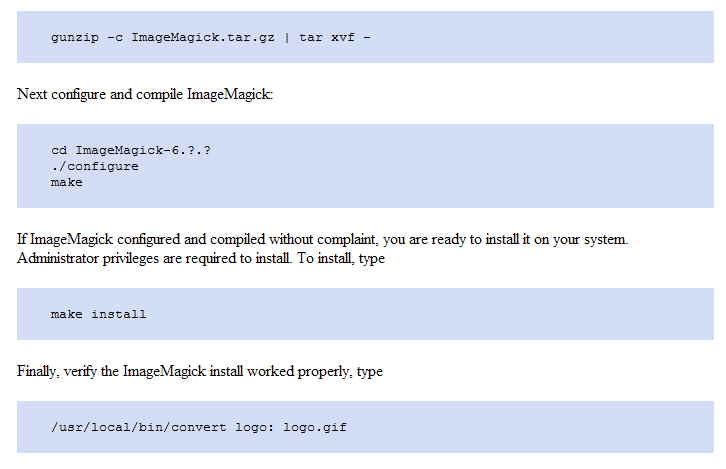
④ 下記のコマンドを順に実行してください。
cd /usr/local/src
gunzip -c ImageMagick.tar.gz | tar xvf -
次に、コンパイルです。
cd ImageMagick-6.?.? ImageMagick-6.?.?は、作成されるディレクトリです。
./configure
make
何もエラーがなければインストールできる状態になりましたが、インストールするためには、アドミニストレータの権限が必要です。
su
Password:アドミニストレータのパスワード入力
make install
最後に、ImageMagickが適切にインストールされているかをチェックします。
/usr/local/bin/convert logo: logo.gif
この例では、画像の変換がされます。
以上の手順で、何もエラーがなければ、ImageMagickのインストールは完了ですが、上記の過程でエラーがある場合は、マニュアルページの
http://www.imagemagick.org/script/advanced-unix-installation.php
や、インターネット上のImageMagickインストール経験者の解説ページなどを参照してください。
以上で、ImageMagick がインストールされました。